Visual Studio下载安装与配置教程【C++培训】
更新时间:2020年04月21日14时06分 来源:传智播客 浏览次数:
1、下载软件
进入Visual Studio官网(https://visualstudio.microsoft.com/)后,选择 下载Windows版,并选择Community 2019 社区版本进行下载。推荐了解传智播客C++培训课程。
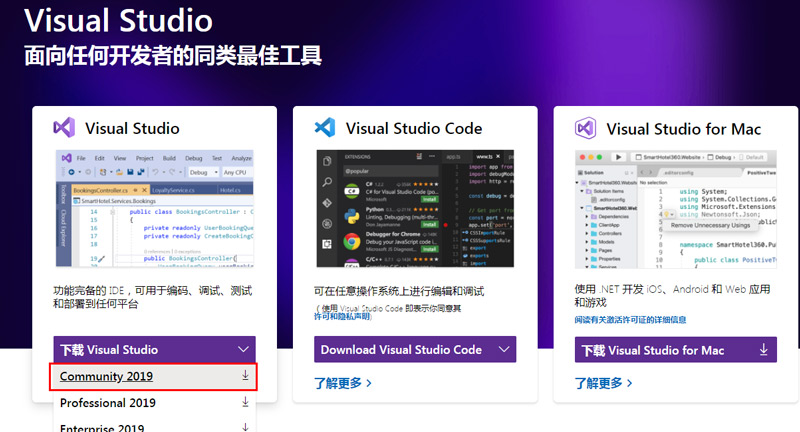
保存软件到电脑中
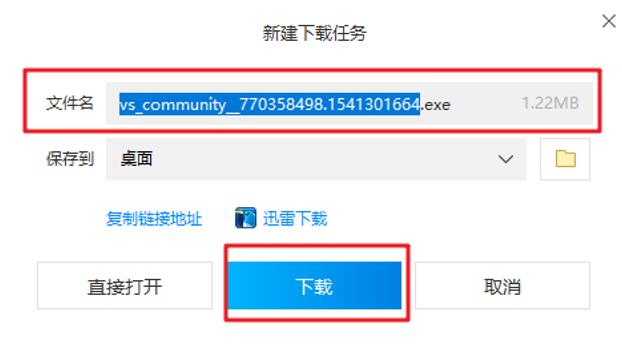
2、安装软件
双击运行下载的安装文件,弹出安装界面
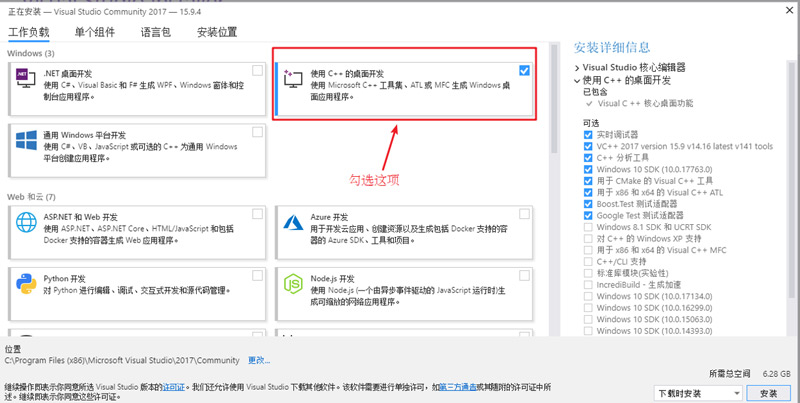
选择 使用C++的桌面开发 这一选项,如需其他,自行勾选。
点击安装按钮
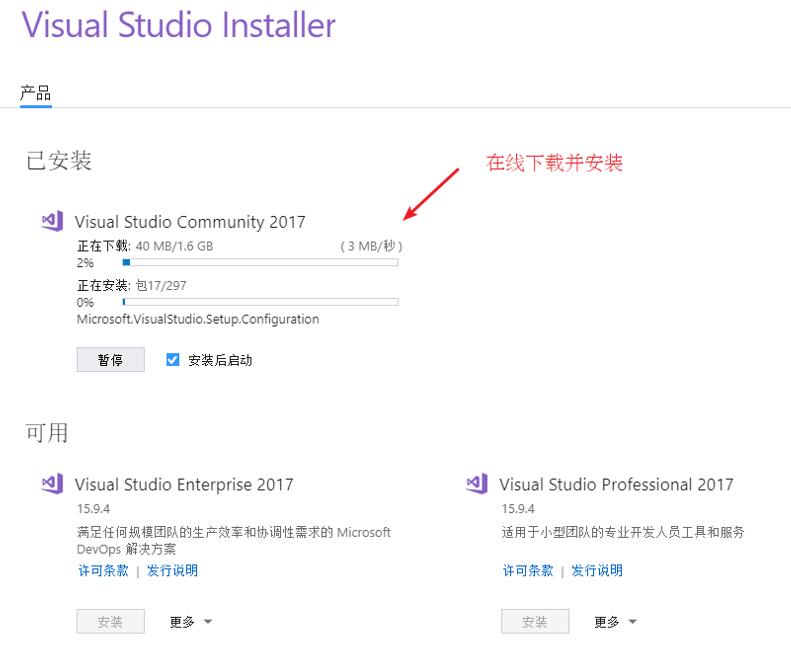
开始安装
安装时间会依据网速、电脑设备等因素会不固定,因此可以在此期间刷个微博、抖音啥的。。。安装成功后提示重启,点击重启完成剩余配置。
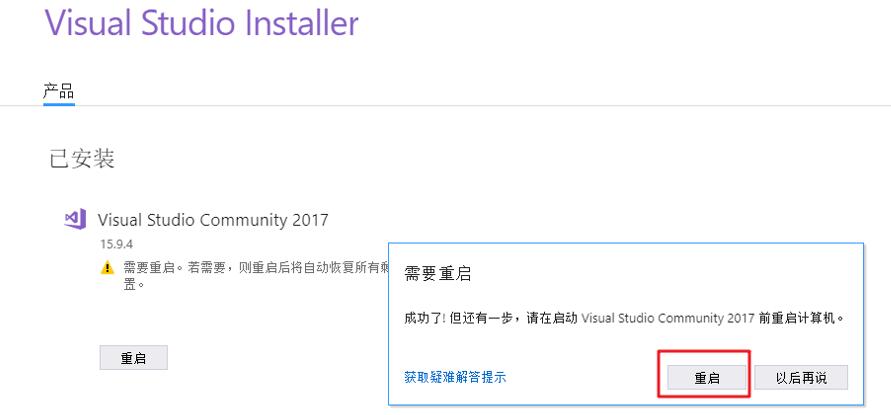
3、运行软件
在开始菜单找到Visual Studio 2019并且点击运行
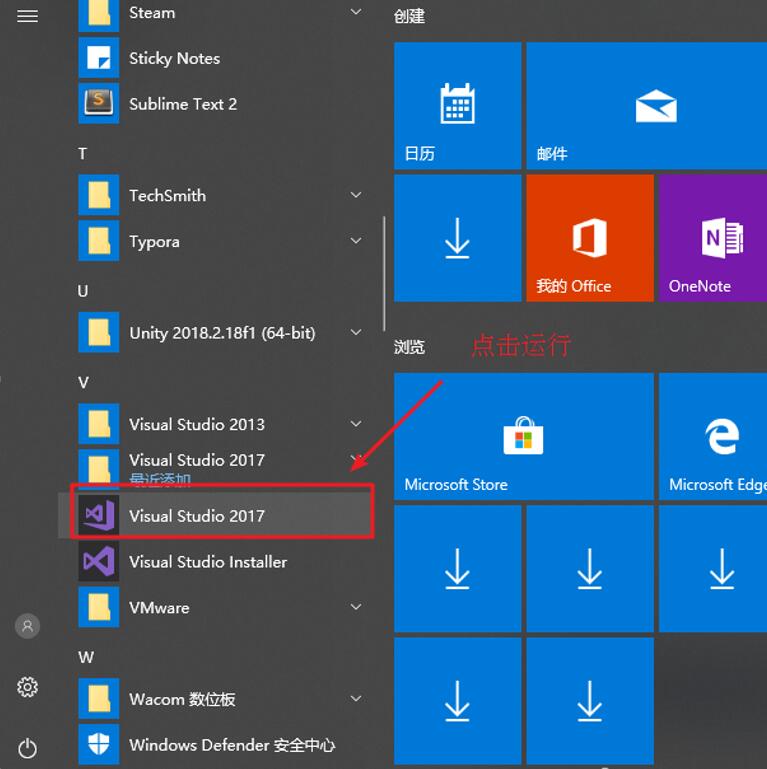
弹出初始界面
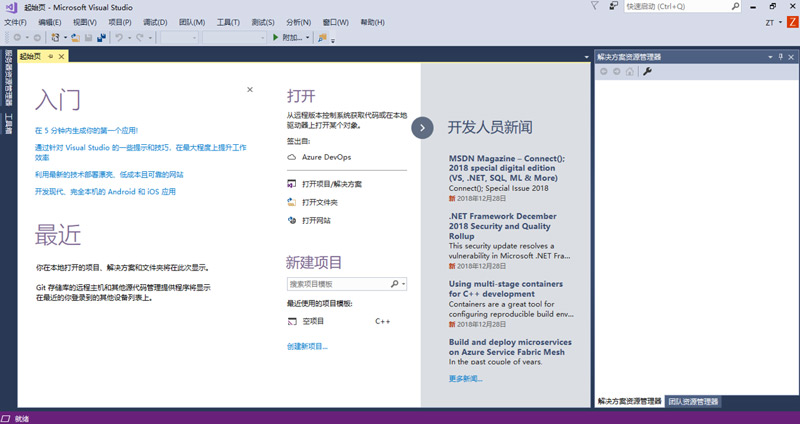
点击 创建新项目 按钮 ,如果出现以下模板选项,证明安装成功,并可以创建C++项目!
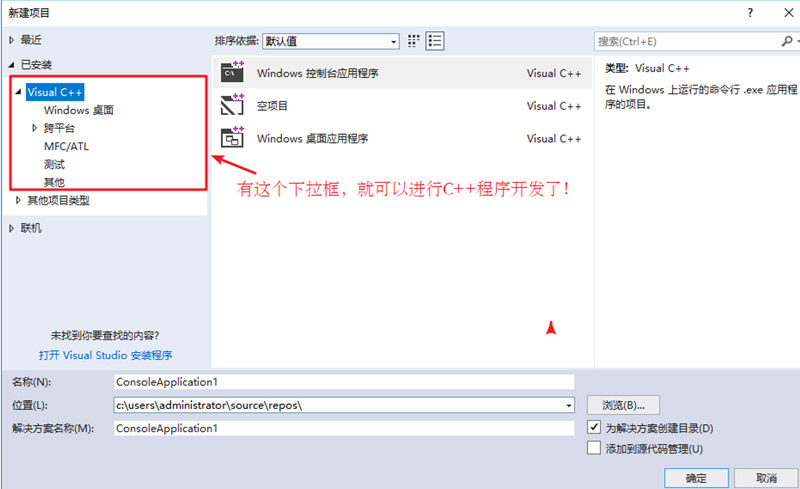
至此,C++的开发环境搭建完毕!
下面我们来创建一个最简单的C++程序,来测试下安装的新环境
我们写一个向屏幕上打印hello world的小程序,来验证环境是否搭建成功,这也是我们的第一个C++程序。
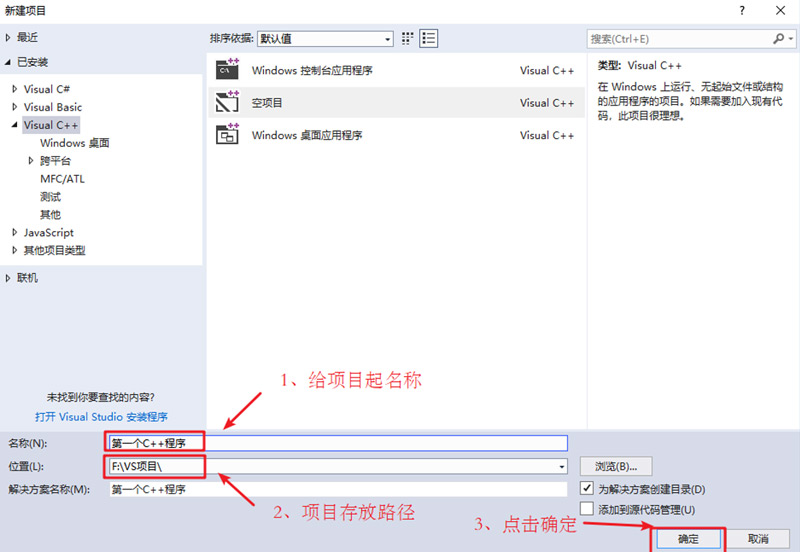
项目创建好后要创建文件来进行代码的编辑
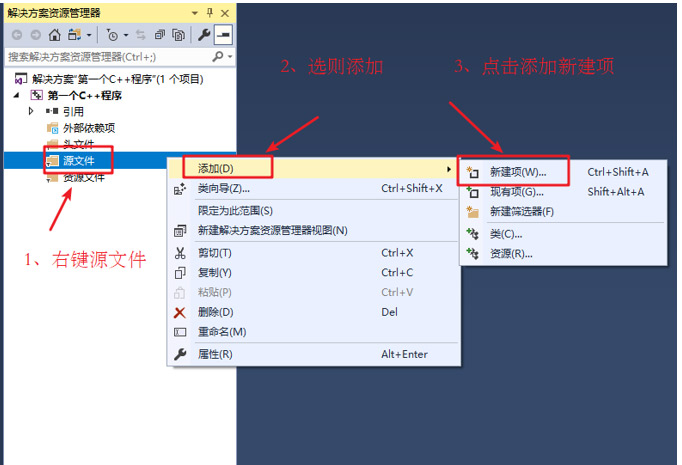
弹出的窗口进行如下操作
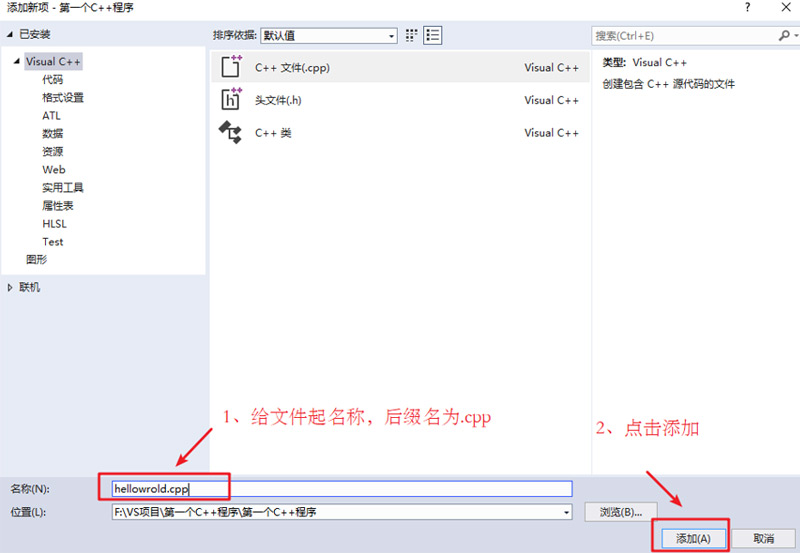
在创建的文件中添加如下代码:
#include
using namespace std;
int main() {
cout << "hello world" << endl;
system("pause");
return 0;
}
点击运行程序的图标
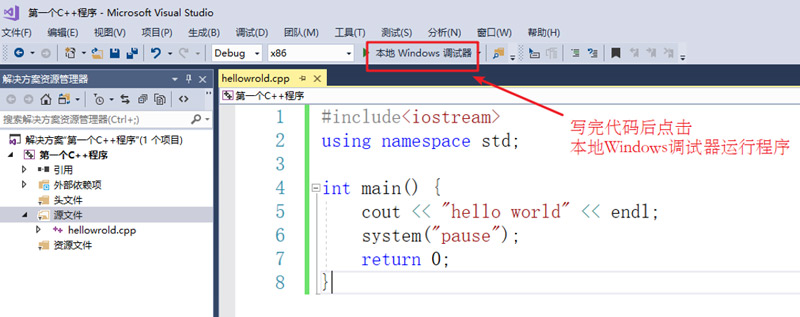
程序如果成功执行,会出现如下窗口
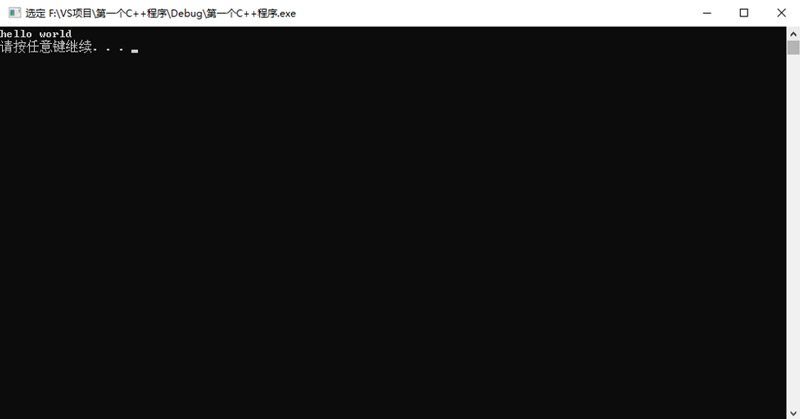
恭喜你成功搭建了C++开发环境,并且成功的写出了第一个C++的程序!
猜你喜欢:


















 AI智能应用开发(Java)
AI智能应用开发(Java) 鸿蒙应用开发
鸿蒙应用开发 HTML&JS+前端
HTML&JS+前端 Python+大数据开发
Python+大数据开发 人工智能开发
人工智能开发 跨境电商
跨境电商 电商视觉设计
电商视觉设计 软件测试
软件测试 新媒体+短视频
新媒体+短视频 集成电路应用开发
集成电路应用开发 C/C++
C/C++ 狂野架构师
狂野架构师 IP短视频
IP短视频





















